무료 PC 화면 녹화 프로그램 중 최고인 ScreenToGif를 소개합니다. 이거 쓰면 다른 거 찾아다닐 이유가 없습니다. 반디캠, 오캠, 곰캠 등의 프로그램과 비교해도 훨씬 좋은데 무료에 광고 없고, 워터마크 없고, 시간 제한 없는 프로그램입니다. 이름은 gif지만 mp4 동영상 캡쳐도 됩니다.
다운로드, 기본 설정, 화면 캡쳐 방법에 대해 안내드리겠습니다.
ScreenToGif 다운로드 및 설치
① 먼저 아래 버튼을 눌러 ScreenToGif 사이트로 접속합니다.
② 접속하시면 아래와 같은 화면이 보이실텐데요, 윈도우 10을 사용하시는 분들은 Package를 클릭하셔서 다운로드 하시면 됩니다.
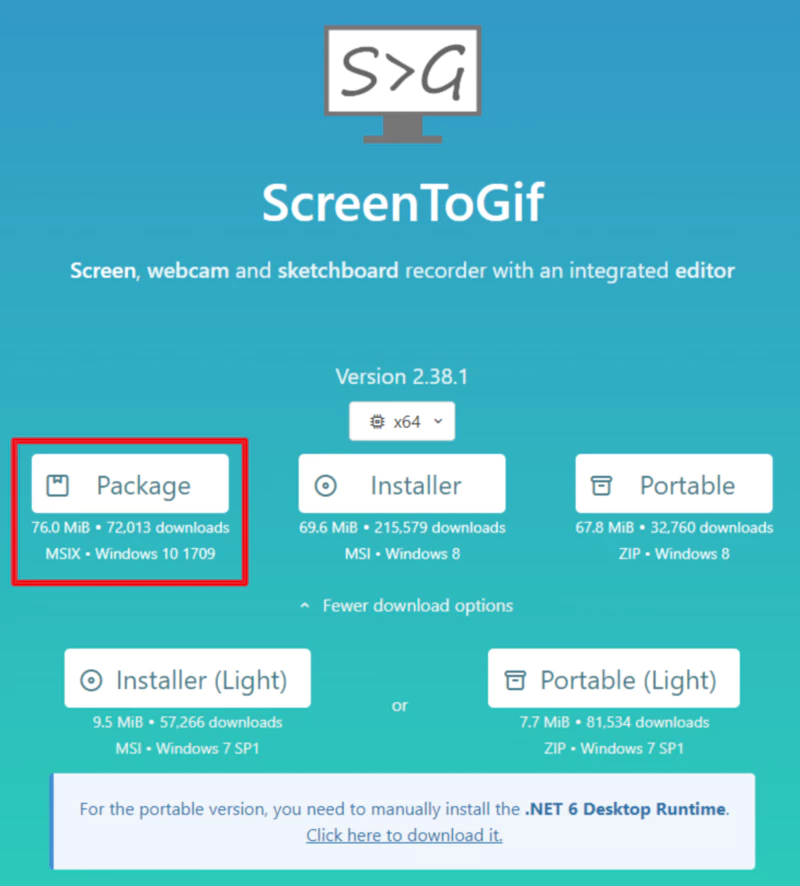
다운로드 하시면 아래와 같은 파일이 보이실 겁니다. 파일명 중 ScreenToGif 뒤에 2.38.1 이라는 숫자는 프로그램 버전으로 다운로드 시점에 따라 다를 수 있습니다.

③ 위 파일을 더블 클릭하셔서 설치를 실행하시면 됩니다.
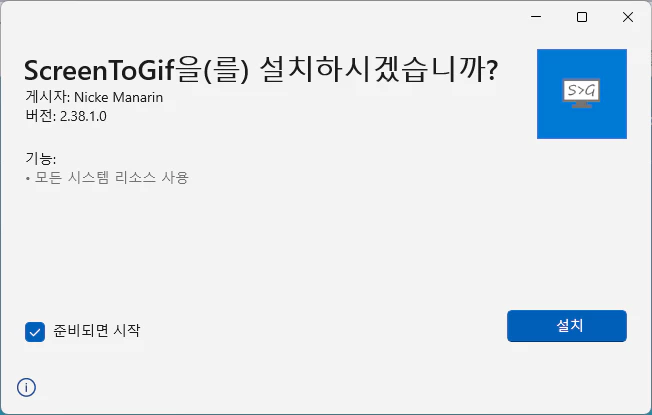
④ 설치를 완료하신 후 실행하시면 아래와 같은 화면을 보실 수 있습니다.
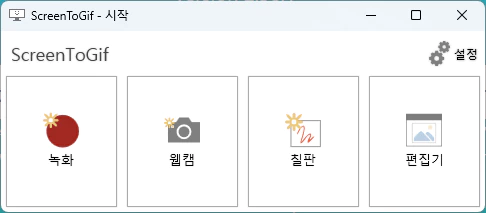
이제 화면 녹화를 위한 설정 단계로 넘어가겠습니다.
기본 설정 방법
프로그램을 다운로드 받으셨으면 화면 녹화를 위한 기본 설정을 하셔야 합니다.
① 우측 상단의 설정을 클릭해주세요.
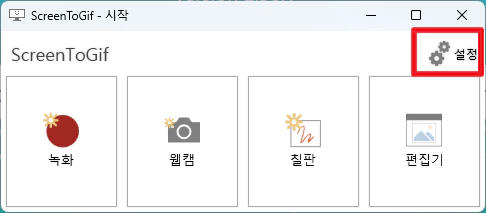
② 설정-녹화기에서 아래 화면과 똑같이 설정해주세요.
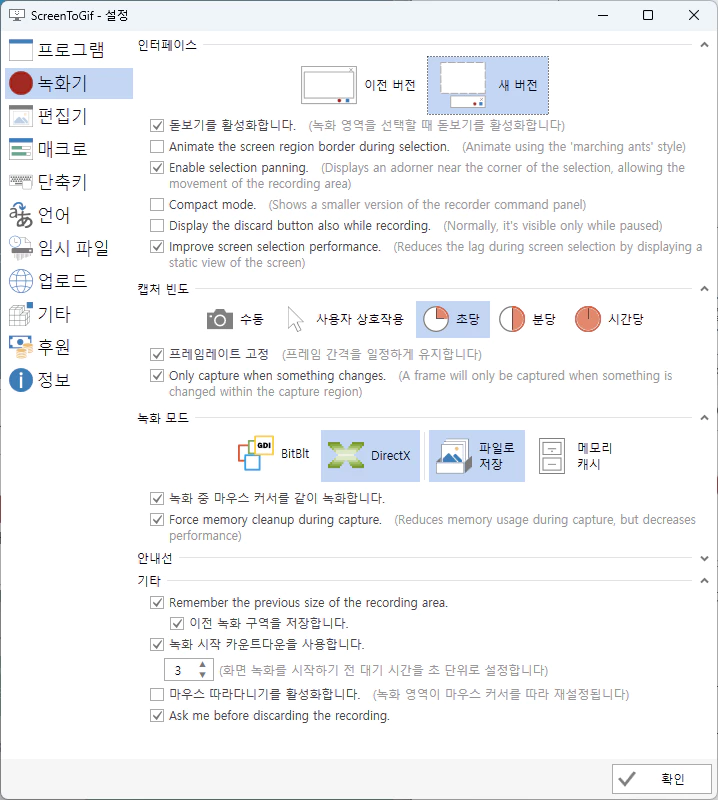
③ 설정-기타에서 FFmpeg 다운로드를 해주세요.
FFmpeg는 캡쳐된 화면을 동영상으로 저장할 수 있게 해주는 프로그램입니다.
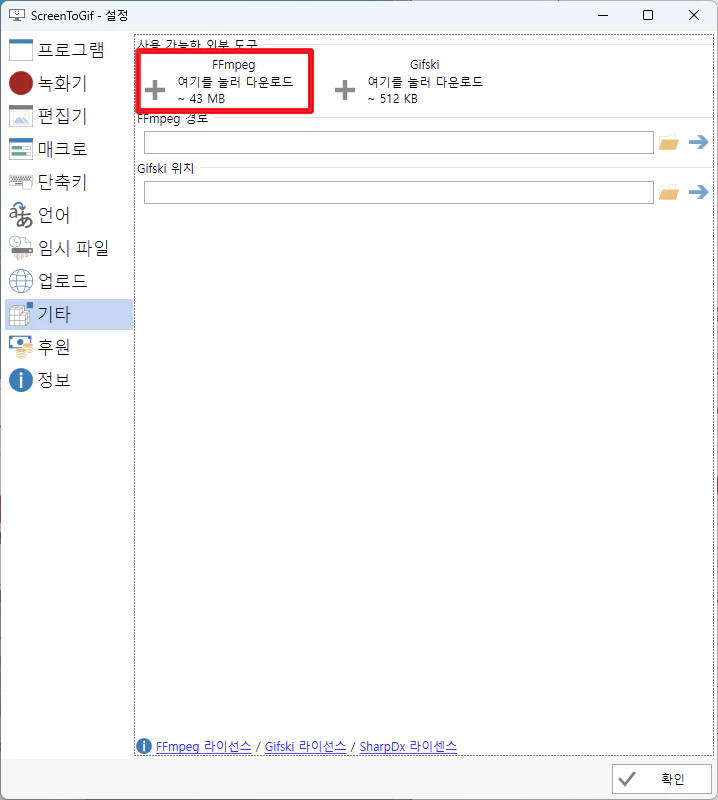
④ FFmpeg 다운로드가 완료됐으면 우측 아래 확인 버튼을 클릭해주시면 준비 완료입니다.
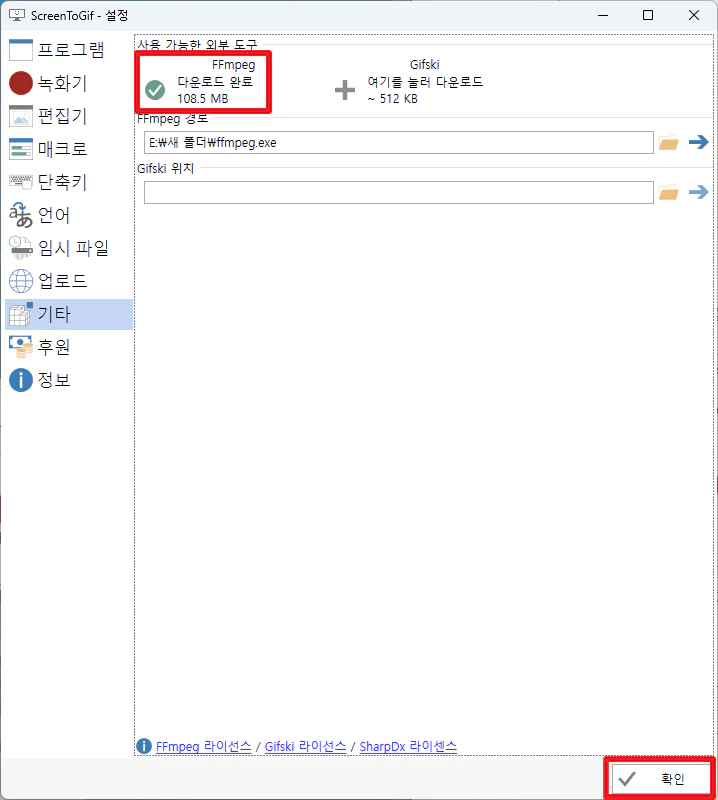
그럼 이제 제일 왼쪽의 녹화를 클릭하셔서 화면 녹화 방법 3가지에 대해 알아보도록 하겠습니다.
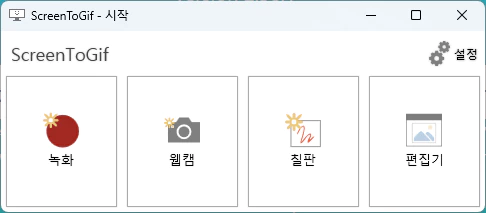
화면 녹화 방법 3가지
첫 화면에서 녹화를 클릭하시면 아래와 같은 화면을 보실 수 있습니다.
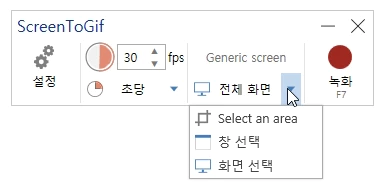
ScreenToGif에서 화면을 녹화하는 방법은 3가지가 있습니다.
- Select an area: 특정 영역만 녹화하는 경우
- 창 선택: 특정 프로그램만 녹화하는 경우
- 화면 선택: 모니터 화면 전체 녹화하는 경우
각각의 녹화 방법의 차이에 대해 알아보겠습니다. 기능 설명 순서는 화면 선택 > 창 선택 > 영역 선택 순으로 하겠습니다.
화면 선택: 모니터 화면 전체 녹화
전체 화면 녹화는 모니터 기준으로 녹화됩니다. 모니터가 하나인 경우는 그냥 전체 화면 녹화라고 생각하시면 되고, 모니터를 여러개 쓰시는 분들은 특정 모니터의 화면만 녹화한다라고 생각하시면 됩니다.
모니터가 2개 이상인 분들은 화면 선택을 클릭했을 때 ‘이 화면 선택’이라는 문구가 화면에 표시됩니다. 이 때 녹화하실 화면을 클릭해주시면 해당 화면이 녹화됩니다.
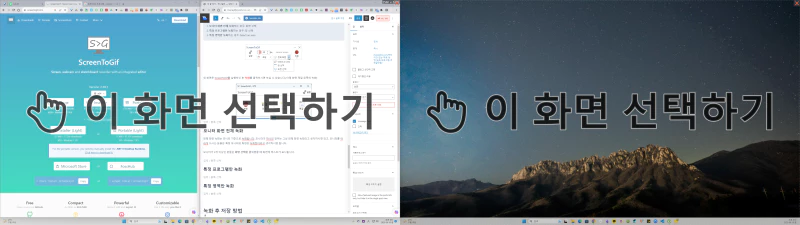
창 선택: 특정 프로그램만 녹화
모니터 내에서 특정 프로그램 화면 또는 특정 창만 녹화하는 경우에 사용하시는 기능입니다.
녹화 옵션에서 창 선택을 클릭하시면 아래와 같이 각 프로그램마다 “이 창 선택하기“라는 문구가 표시됩니다. 녹화하시려는 창을 선택하시면 되겠습니다.
주의 하실 것은 창을 선택하신 후 창의 위치를 이동하시면 안됩니다. 이동하기 전에 선택하신 영역을 기준으로 녹화되기 때문에 이동하시면 원하는 녹화 결과물을 얻으실 수 없습니다.
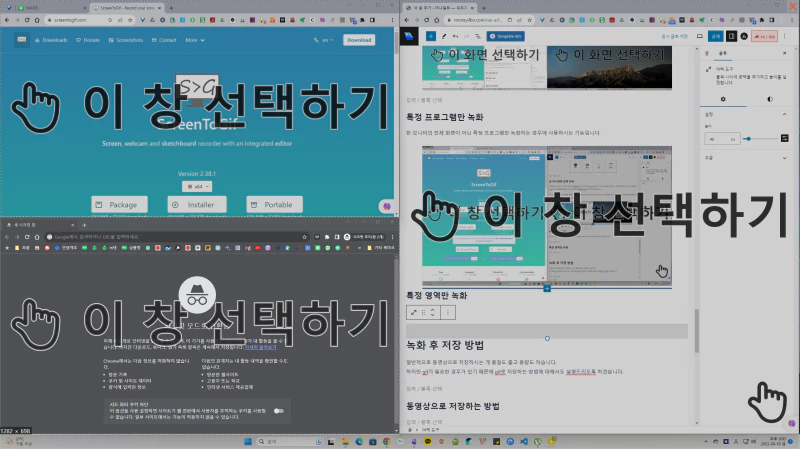
Select an area: 특정 영역만 녹화
특정 프로그램 창 전체가 아닌 특정 영역만 녹화하는 경우에 사용하는 기능입니다. 실행하시면 사각형 영역을 지정할 수 있는 기능이 실행됩니다. 원하시는 영역을 사각형으로 지정하신 후 확인을 클릭하시면 해당 영역이 지정됩니다.
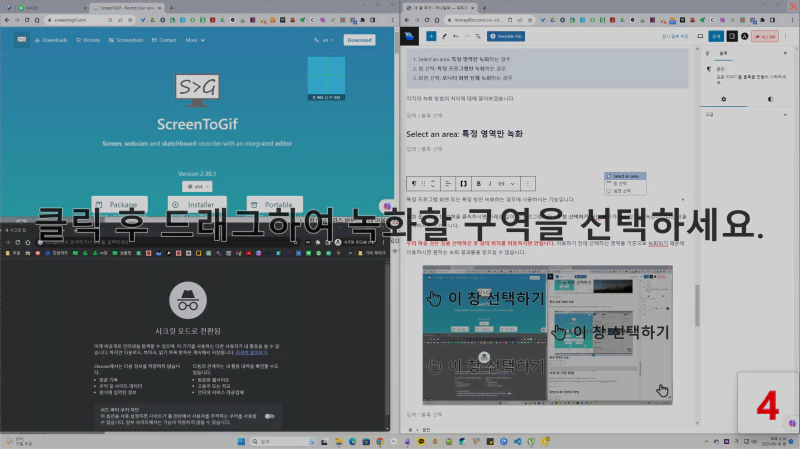
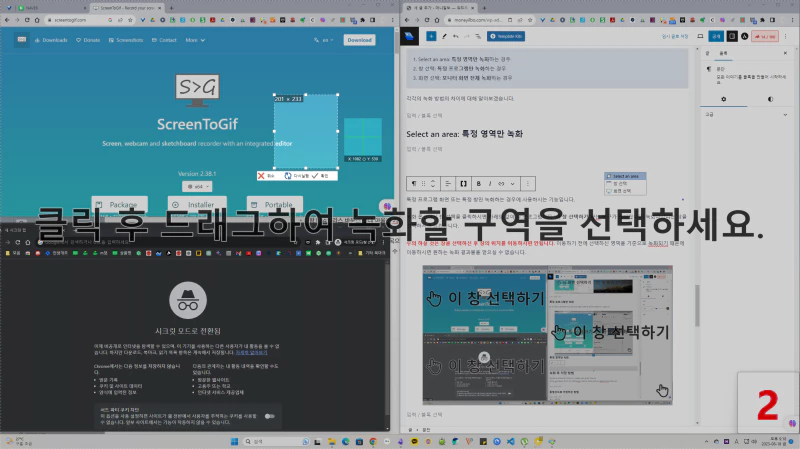
녹화 영역 지정 후 녹화 방법
① 녹화 영역을 지정하셨다면 우측의 녹화를 클릭하시면 녹화가 시작됩니다.
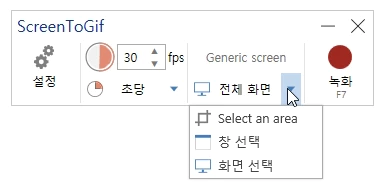
② 녹화를 완료하시려면 정지를 클릭하시면 됩니다.
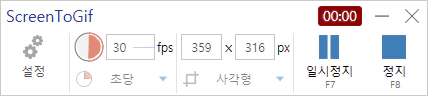
③ 정지를 클릭하시면 아래와 같은 화면이 보이실텐데요, 이후 녹화된 화면을 저장하시면 되겠습니다.
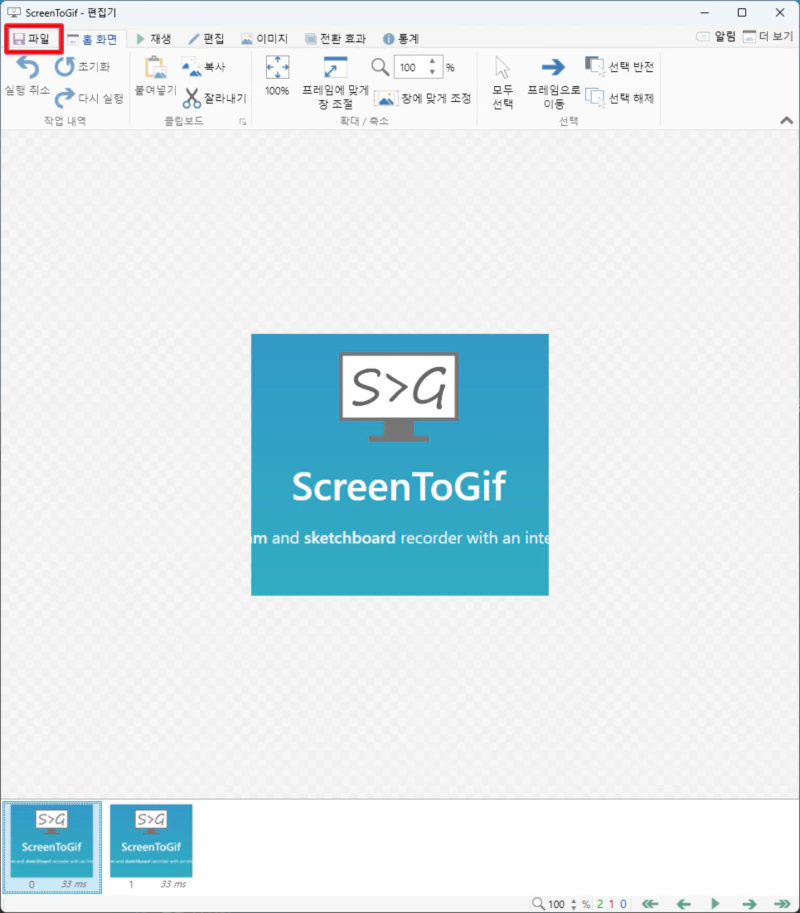
녹화 후 저장 방법
일반적으로 동영상으로 저장하시는 게 품질도 좋고 용량도 작습니다.
하지만 gif가 필요한 경우가 있기 때문에 gif로 저장하는 방법에 대해서도 설명드리도록 하겠습니다.
동영상으로 저장하는 방법
① 파일–저장을 클릭 합니다.
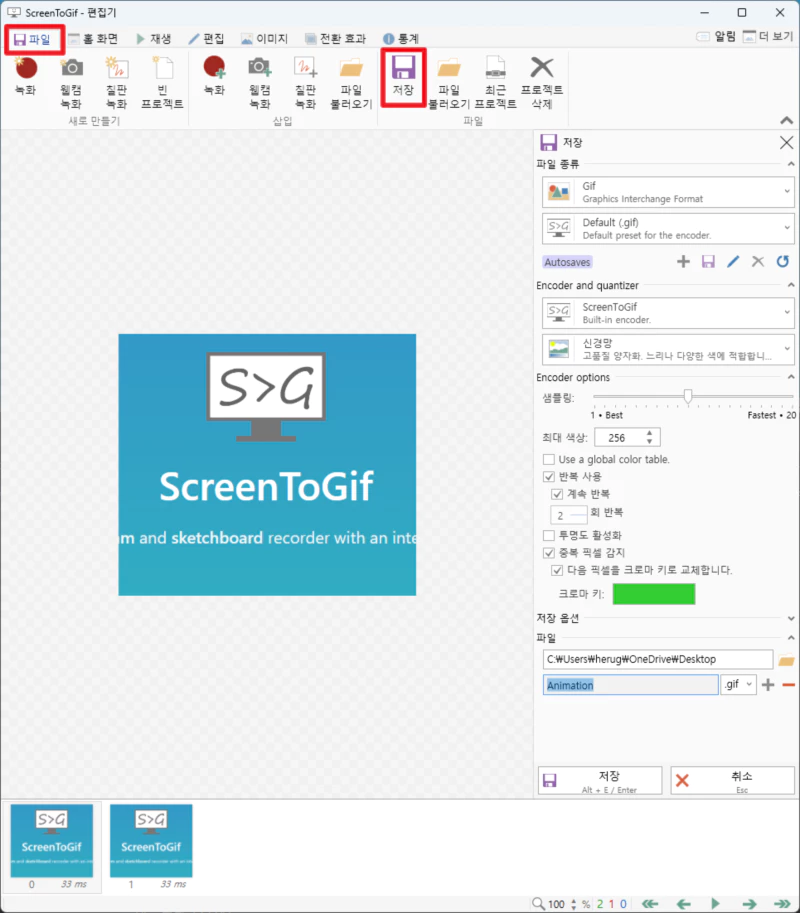
② Gif를 클릭해 mp4로 변경합니다.
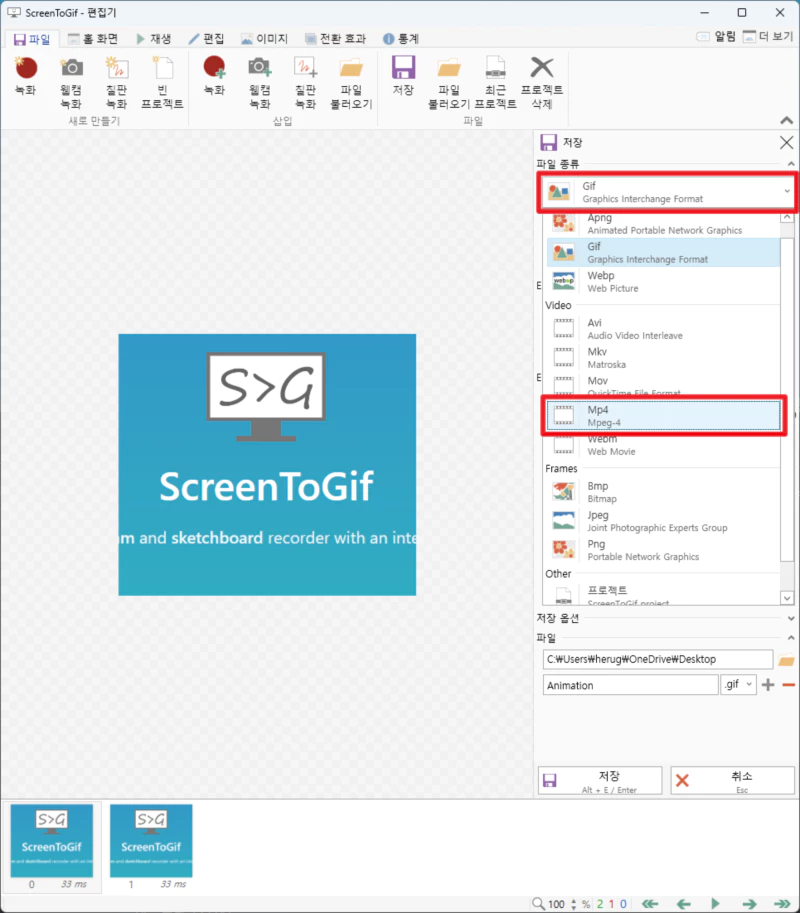
③ 저장할 폴더와 파일명을 정해주고 저장을 클릭합니다.
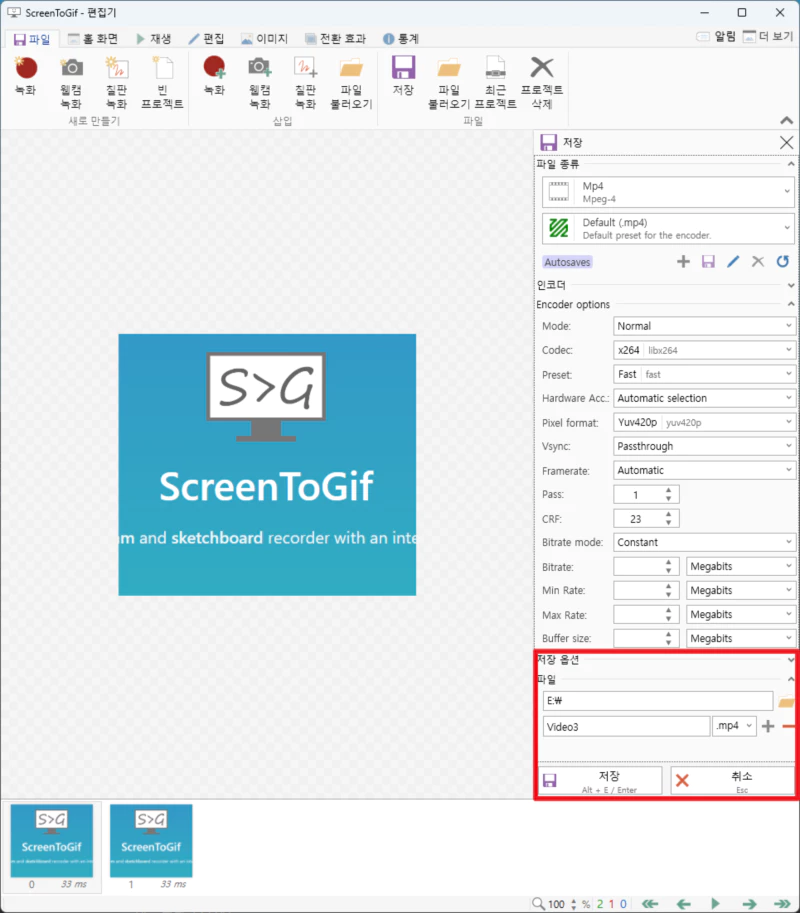
④ 저장이 완료되면 화면 위에 표시됩니다.
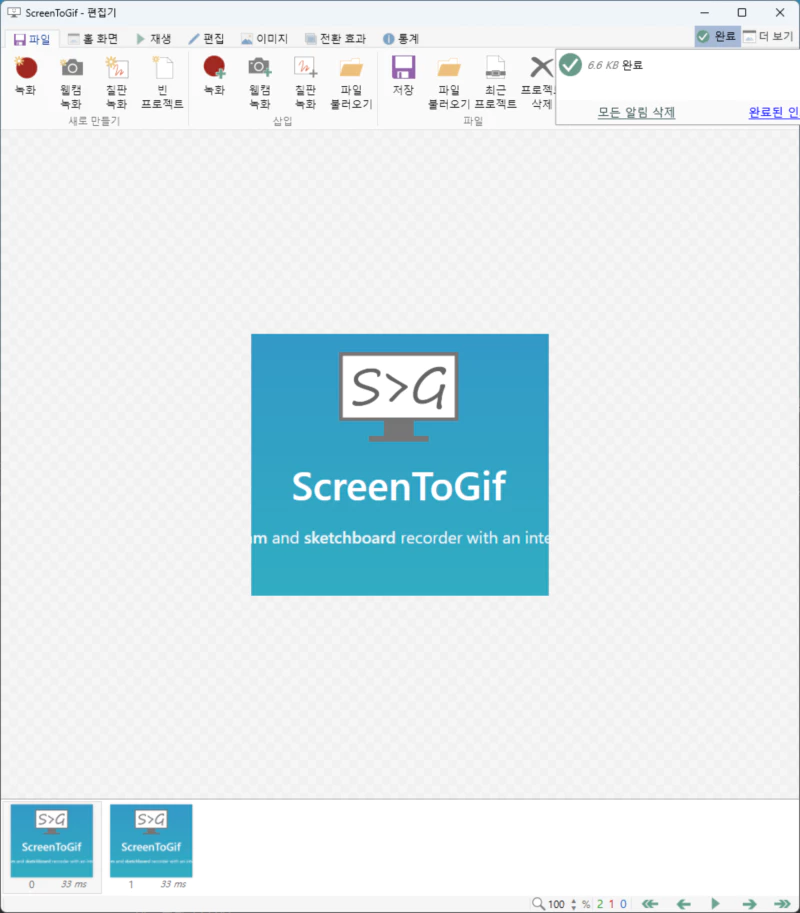
gif(움짤)로 저장하는 방법
gif 저장도 동영상 저장과 동일한 방식으로 파일 종류를 gif로 설정만 해주면 됩니다. 위의 동영상 저장 방식을 참고해주세요.
화면 아래에서 파일 저장 위치와 파일명을 정해주시고 저장을 클릭하시면 gif로 저장됩니다.
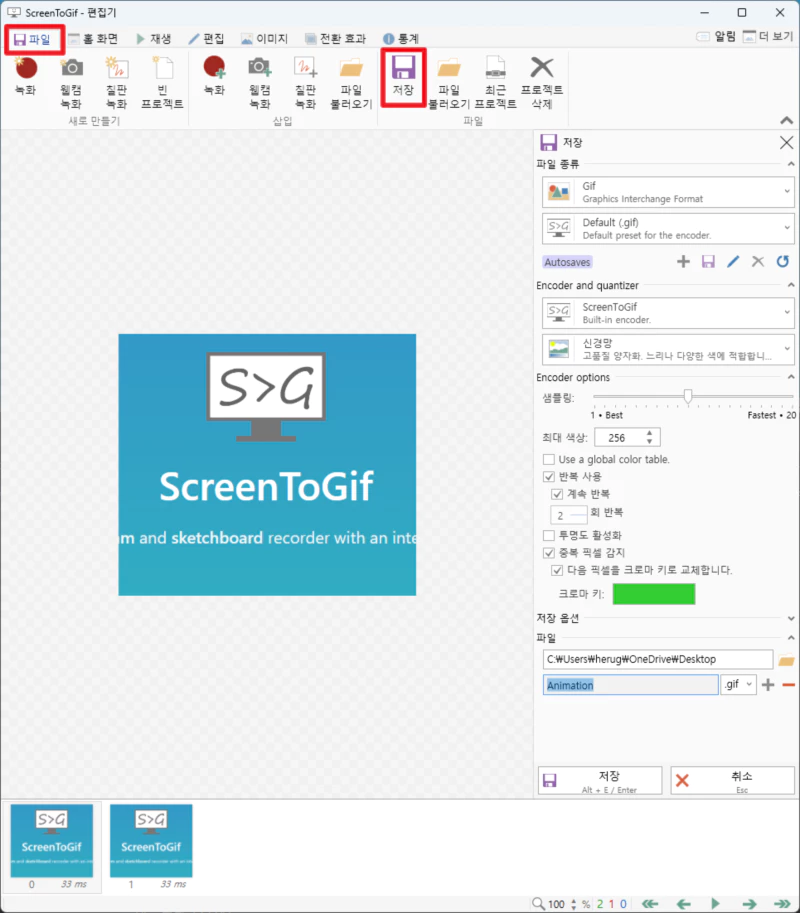
마무리
지금까지 화면 녹화 프로그램인 ScreenToGif을 다운로드, 설정, 사용하는 방법에 대한 내용이었습니다.
설정하시다가 어려움이 있으시면 댓글로 문의 해주시면 도와드리겠습니다.
전체 화면 녹화가 필요한 경우 nvidia(엔비디아) 그래픽 카드를 사용하시는 분들이라면 훨씬 간편하게 할 수 있는 방법이 있는데 다음에는 이에 대해 안내해드리도록 하겠습니다.
이상입니다.
감사합니다.
